

利用に際しては、以下の手引きとQ&Aを熟読のうえ、各自パスワード管理を徹底しつつ利用してください。登録されているデータや操作上で不明な点は、教務課教務担当まで問い合わせてください。
1 ログイン
①本学ホームページの学務情報システムをクリック→「学務情報システムについて」の画面になりますので、「学務情報システムへのログイン」をクリックしてください。
②情報を暗号化して通信するので、「はい」をクリックしてください。
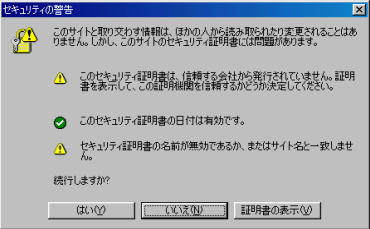
③ユーザー名は学生番号(6桁)を、パスワードは別途通知されたもの(4桁)を入力し、「ログイン」をクリックしてください。
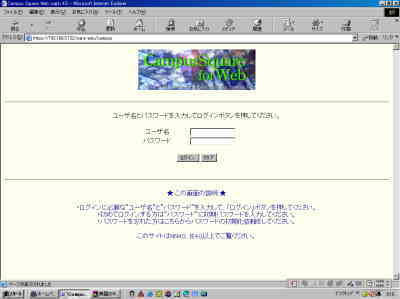
④当初入力したパスワードをここで必ず変更します。これは第3者の侵入をふせぐためです。自分で設定した新しいパスワードを「新パスワード欄及び確認用にもう一度」欄に入力し、「設定」をクリックしてください。新パスワードは、各自で責任をもって管理してください。

2 履修管理
①履修状況参照
「履修管理」をクリック→「履修状況参照」クリックにより当該年度の履修登録状況画面になります。前期、後期に分かれています。通年科目は、前期に履修登録した場合、自動的に後期にも表示されます。

②履修登録(履修・訂正登録期間のみ作動します。期日は別途通知します。)
参照画面から、履修登録を行う学期を選択します。
【定期開講科目】
登録しようとする曜日、時限の「未登録」をクリック。1・2限(90分)の科目の場合、1限だけでOKです。
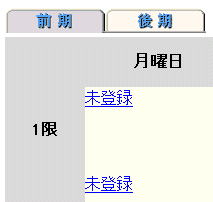
履修登録科目入力画面となりますので、ここに「時間割所属」、「時間割コード」(授業時間割表の時間割番号の先頭に、教育学部はG、大学院はKを付したもの)を選択し入力します。

時間割所属はコンボボタン![]() をクリックして、該当する表示を選択します。
をクリックして、該当する表示を選択します。
時間割コードは、直接キーボードから入力(半角英数)するか、画面上の英数字をクリックしていくことで入力できます。
時間割コード不明の場合は、「時間割検索」クリックにより、その曜日・時限・学年を条件検索し、検索された科目一覧から登録科目を選択(該当科目をクリック)すると、履修登録科目入力画面にその科目が表示されます。
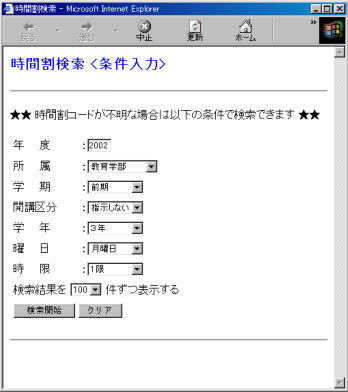
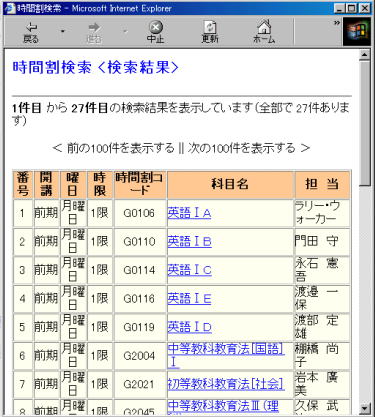
科目を入力したら、「登録」をクリックしてください。時間割コードにより、二重履修、繰り返し履修、年間登録単位数等のチェックが行われ、エラー以外は、該当の曜日・時限に登録されますので、同じ手順で、全部の履修科目を登録してください。なお、課程・コース等によって履修条件が異なる科目もありますので、登録前に「履修の手引き」で必ず確認してください。
※GPA3.0以上の方で、履修年次を超えて履修登録される場合、制限、年次を超える科目について教務課窓口にて申請してください。WEB上では登録されません。
【集中講義科目】
集中講義科目の登録は、前期または後期の履修登録期間内に、開講日程を掲示で確認し、次により登録してください。

履修状況参照画面下の「履修登録」をクリック→履修登録科目入力画面になります。

ここに「時間割所属」、「時間割コード」(授業時間割表の時間割番号の先頭に教育学部はG、大学院はKを付したもの)を選択し入力します。
時間割所属はコンボボタン![]() をクリックして該当する表示を選択します。
をクリックして該当する表示を選択します。
時間割コードは、直接キーボードから入力(半角英数)するか、画面上の英数字をクリックしていくことで入力できます。
時間割検索の方法は、定期開講科目の操作と同じです。
科目を入力したら、「登録」をクリックしてください。
時間割コードにより、二重履修、繰り返し履修、年間登録単位数等のチェックが行われ、エラー以外は、該当の曜日・時限に登録されますので、同じ手順で、全部の集中講義科目を登録してください。
※GPA3.0以上の方で、履修年次を超えて履修登録される場合、制限、年次を超える科目について教務課窓口にて申請してください。WEB上では登録されません。
登録科目の確認、印刷
登録した科目は、即座に履修状況参照画面及び成績管理画面の個人成績参照画面に表示されていますので、画面上で確認できます。
なお、履修登録確認表を掲示にて通知の場所で受け取り確認していただきますので、特に印刷の必要はありませんが、参考までに操作例を掲載します。
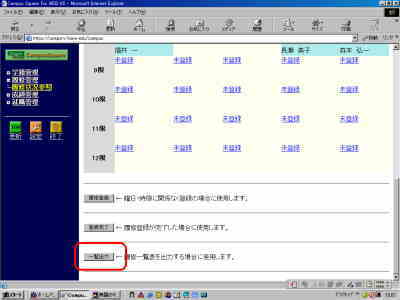
画面の「一覧出力」をクリック
ファイルのダウンロード先を照会してきますので、「保存」をクリックし、手持ちのフロッピーディスク、または各自の保存領域に保存してください。
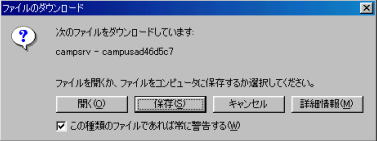
保存したデータはCSV形式ファイルですので、Microsoft-Excelを起動し、保存ファイルを開いてください。(すべてのファイルから選択)

この画面になりますので「次へ」をクリックしてください。
(区切り文字欄は、タブです。)

この画面になりますので、「完了」をクリックすると、エクセルのシートに出力したデータが表示されます。
3 成績管理
個人成績参照・単位修得状況参照
メニュー画面から「成績管理」クリック→「個人成績参照」クリックにより次の画面になります。

表示範囲、出力先(通常は画面を選択)を指定して、「表示」をクリックすると、個人成績が参照できます。
メニューから「単位修得状況参照」をクリックし、範囲を指定すると、単位修得状況が表示されます。
4 ログアウト
画面左側の「終了」をクリックしてください。
「ログアウトしました」の表示になりますので、「ファイル」をクリックし「閉じる」を選択してください。なお、画面右上の![]() をクリックしても終了できます。
をクリックしても終了できます。
5 留意事項
|
INTERNET EXPLORERでの学務情報システム使用について 必ずパスワード保持機能を無効にして使用してください。 INTERNET EXPLORER(5.0以上)においては、ユーザーIDとパスワードはブラウザに自動的に保存されます。このため、学務情報システムを使用し、ログアウトしても、保存されたユーザーIDとパスワードで、他のユーザーがログインする可能性が生じます。 |