共同利用PCからネットワークドライブ(Z:,W:,X:,Y:ドライブ)へアクセスすることができますが、
それ以外の学内PCからも、これらのドライブにアクセスすることができます。
また、VPN接続を利用すれば、自宅のPCからも同じようにアクセスすることができます。
| ドライブ | 利用目的 | ネットワークフォルダー名 |
| Z: | 各自のホームフォルダー | ¥¥phoenix.nara-edu.ac.jp¥(各自のアカウント名)$ |
| W: | 共通プログラム | ¥¥phoenix.nara-edu.ac.jp¥shr_exe |
| X: | 教材など、教員の書き込み専用 | ¥¥phoenix.nara-edu.ac.jp¥shr_ro |
| Y: | 課題提出など、学生の書き込み可能 | ¥¥phoenix.nara-edu.ac.jp¥shr_rw |
ネットワークドライブの割り当て方法は以下の通りです。
Windowsの場合
【Y:ドライブの割り当て方法】
1. 「エクスプローラー」→「PC」→「コンピューター」→「ネットワークドライブの割り当て」を選択します。
2. 「ネットワークドライブの割り当て」が表示されたら、「ドライブ」の▼で「Y:」を選択します。
3. 「フォルダ」へ「¥¥phoenix.nara-edu.ac.jp¥shr_rw」と入力し、「完了」をクリックします。
学内で利用する場合、「ログオン時に再接続する」にチェックをすると、常にドライブに接続された状態になります。VPN接続の場合は、チェックしない方がよいでしょう。
また、学内で接続する場合は 「¥¥phoenix.nara-edu.ac.jp¥shr_rw」の代わりに、「¥¥phenix¥shr_rw」だけでも接続できる場合があります。(以下の説明図では、そのようになっています)
4. 「PHOENIX.nt.nara-edu.ac.jpに接続」が表示されたら、「ユーザー名」に「NT¥(アカウント名)」、
「パスワード」にはログオン時のパスワードをそれぞれ入力します。
ここで「ユーザー名」と「パスワード」は共同利用PCへのログオンアカウントとパスワードですが、「ユーザー名」の前に NT¥を付けることが肝心です。
「パスワードを記憶する」にチェックをし、「完了」をクリックします。
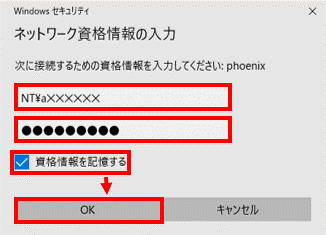
※ 一度パスワードを入力すると、次にW・X・Z:ドライブの割り当てをしても、パスワードの入力は要りません。
【以下、W・X・Z:ドライブの割り当方法】
先程のY:ドライブの割り当てと同様の手順で行います。
「w:」を選択した場合はフォルダに「¥¥phoenix.nara-edu.ac.jp¥shr_exe」と入力し、「ログオン時に再接続する」にチェックすると「完了」をクリックします。
「X:」を選択した場合はフォルダに「¥¥phoenix.nara-edu.ac.jp¥shr_ro」と入力します。
「Z:」を選択した場合はフォルダに各自の「¥¥phoenix.nara-edu.ac.jp¥アカウント名$」と入力します。
例えば、¥¥phoenix.nara-edu.ac.jp¥a051234$ の様に指定します。
MACの場合(OSX)
【W:ドライブの割り当て方法】
1. 「移動」→「サーバへ接続」を選択します。
2. サーバアドレスに「smb://phoenix.nara-edu.ac.jp/shr_exe」と入力し、「接続」を選択します。学内で接続する場合は 「smb://phoenix.nara-edu.ac.jp/shr_exe」の代わりに、「smb://phenix/shr_exe」だけでも接続できる場合があります。
3. SMB/CIFSファイルシステムの認証の画面に、アカウントとパスワードを入力し、「このパスワードをキーチェーンに保存する」にチェックを入れます。また、「ワークグループまたはドメイン」の欄が「NT」であることを確認してください。
4. ネットワークドライブが表示されます。
【以下、X・Y・Z:ドライブの割り当て方法】
1. 「移動」→「サーバへ接続」を選択します。
[X:ドライブ]
2. サーバアドレスに「smb://phoenix.nara-edu.ac.jp/shr_ro」と入力し、「接続」を選択します。
[Y:ドライブ]
2. サーバアドレスに「smb://phoenix.nara-edu.ac.jp/shr_rw」と入力し、「接続」を選択します。
[Z:ドライブ]
2. サーバアドレスに「smb://phoenix.nara-edu.ac.jp/a******$」と入力し、「接続」を選択します。
「a******」には各自のアカウント名(学生であれば学籍番号)が入ります。
【ネットワークの切断方法】
「ファイル」→「"ユーザID"の取り出し」を選択します。ネットワークドライブの接続が解除されます。