 入力モードを日本語に設定する
入力モードを日本語に設定する
Windows 10では、複数の入力モードが用意されています。
日本語が入力できない場合は、入力モードが日本語入力になっているか確認します。
入力モードの設定は、画面右下の通知領域に表示されているIMEアイコンの表記で確認することができます。キーボードの「半角/全角」キーを押すと、日本語入力と英数字入力が交互に切り替わります。
| 英数字入力モード | 日本語入力モード |
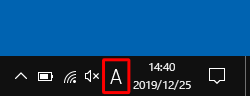 |
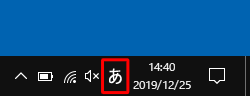 |
また、タスクバーで「右クリック」し、「ツールバー」の「言語バー」をクリックしてもON/OFF指示が可能です。日本語を入力するには、【あ】の状態でローマ字入力を行うと「ひらがな」が画面に表示されます(未確定状態)。漢字変換は「スペース」キーを押し、候補を表示する。続けてスペースキーを押していくと同時に読みの異なる漢字等が選択されていくので、自分が入力したい漢字が選択されたら、「Enter」キーを押すことで入力が完了します。「未確定状態」では次のキー操作で変換指示できます。
| F6 ひらがな F7 カタカナ F8 半角カタカナ F9 全角英数 F10 半角英数 |
|
変換の区切りを変更したい場合には、次の操作です。
(広げたい場合)「Shift」キーを押しながら「→」キー
(縮めたい場合)「Shift」キーを押しながら「←」キー
氏名や固有名詞などで希望する漢字が出ない場合などは、違う読みで漢字を入力するなどの工夫が必要です。入力した文字を訂正したい場合には、以下の2通りがあります。
「BackSpace」キー:カーソルの直前(左側)の文字を消す。打ち間違いを直ちに消す場合に用いる。
「Delete」キー:カーソルの直後(右側)の文字を消す。
行を編集したい場合、行を新たにおこしたい場合には、その場所にカーソルを置き、「Enter」キーを押します。また、行をつなげたい場合には、行の頭で「BackSpace」キーを押すか、行の末尾で「Delete」キーを押します。